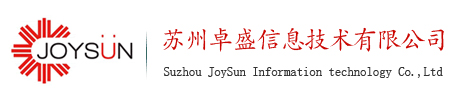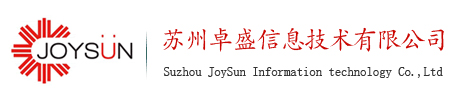玫瑰花礼盒版教程
文章来源:SOLIDWORKS卓盛信息(400-696-5950)
三维建模部分:
1.打开SOLIDWORKS,激活曲面选项卡,并选择上视基准面进入草图。而后如下图,用样条曲线命令,绘制花蕊部分。
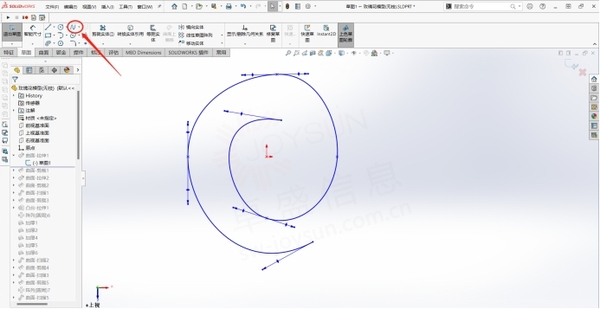
2.对草图赋予拉伸曲面命令。

3.点击草图-样条曲线-曲面上样条曲线,并选择已拉伸的曲面进行3D草图绘制。
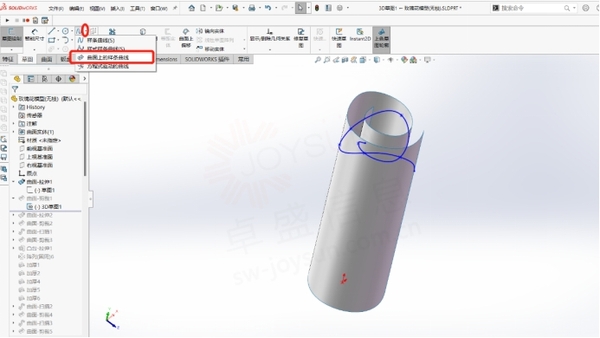
4.草图绘制完成后,使用曲面选项卡中的剪裁曲面命令,以刚才绘制好的曲面为工具进行剪裁,选择要保留的部分。
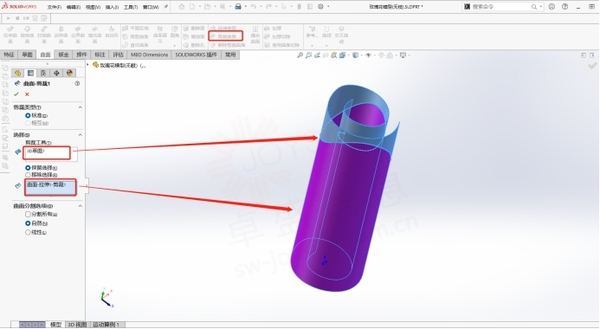
5.同理,完成相反方向花蕊的绘制。
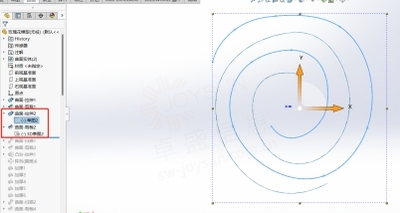

6.花蕊部分绘制完成后,选择与前视或右视基准面,用样条曲面命令绘制花瓣部分的剖面曲线,并退出草图。注意样条曲线底部的点要与坐标原点水平。
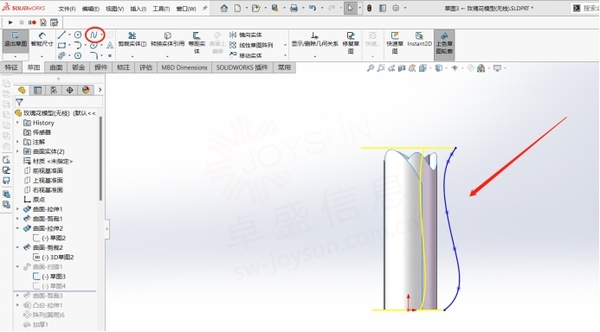
7.选择上视基准面进行草图绘制。如图,对曲线的扫描路径进行绘制,并与样条曲线底部的点重合。
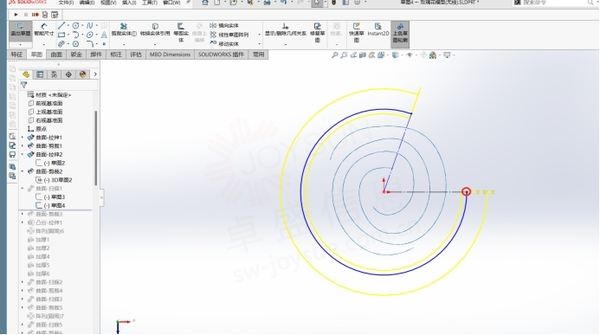
8.退出草图后,在曲面选项卡中选择扫描曲面命令。选择刚才绘制好的轮廓和路径两个草图,并点击确定。
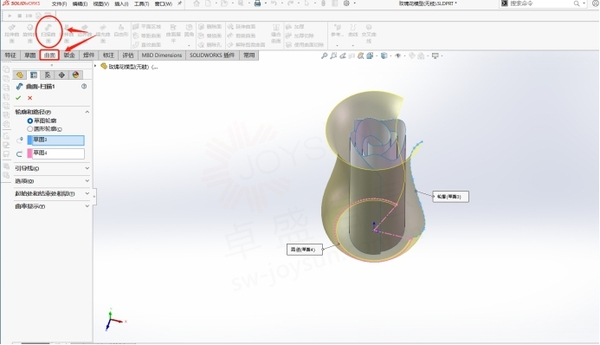
9.同理,使用样条曲线中的“曲面上的样条曲线”命令和曲面中的“剪裁曲面”命令,完成第一朵花瓣部分的绘制。
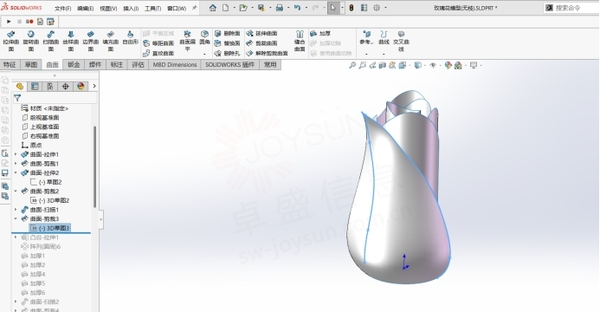
10.选择上视基准面进行草图绘制,如图,用拉伸命令绘制小圆柱。
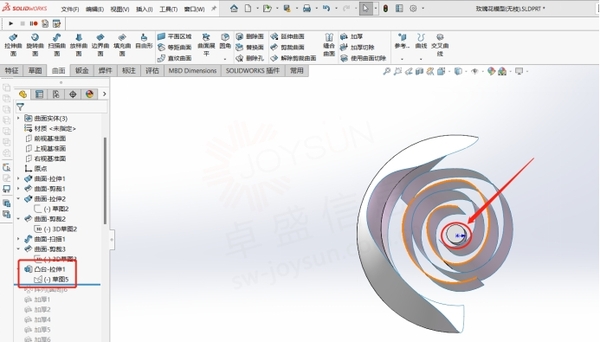
11.在特征选项卡中选择圆周阵列命令。以曲面实体的方式进行圆周阵列
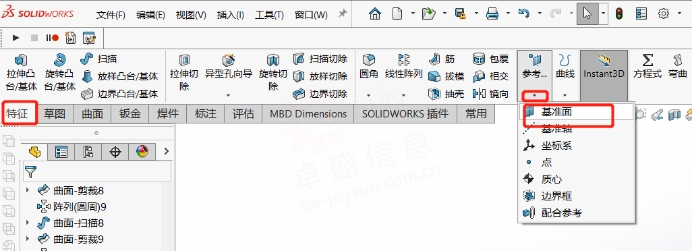
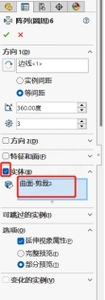
12.此时,我们可以在曲面选项卡中点击“加厚”命令,对刚才绘制好的曲面进行加厚,从而转换成实体。(注意,对于阵列的面,可以在加厚选项卡中选择向内或向外加厚,实现层次感。)
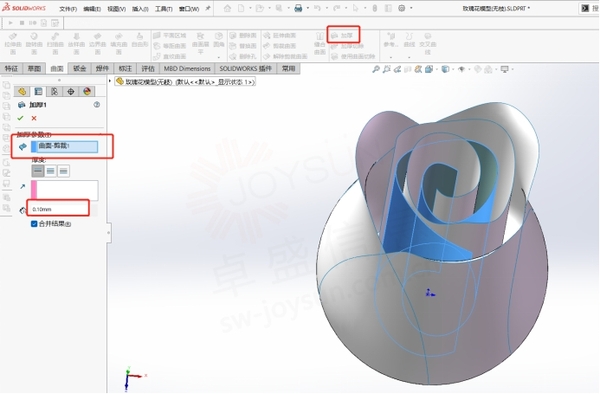
13.同理,我们可以使用相同操作,完成不同层次的花瓣的绘制。并对其进行加厚。
SOLIDWORKS价格
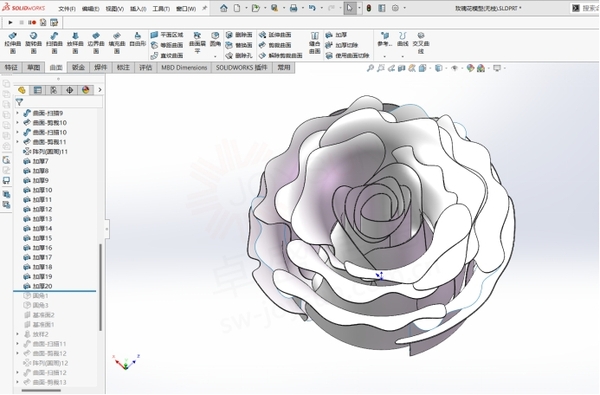
14.完成上述步骤后,选择上视基准面进行草图绘制,按照花的底部大小绘制对应的圆。
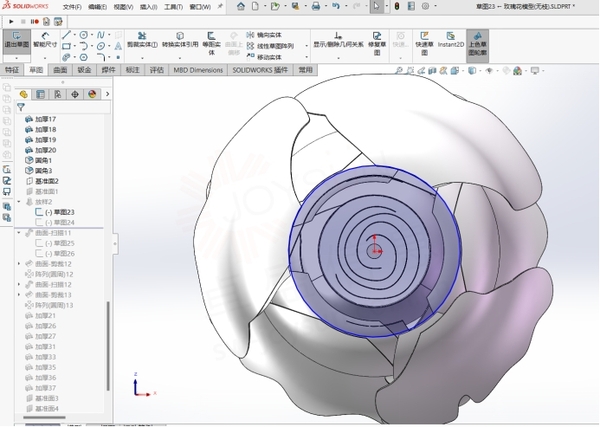
15.点击特征选项卡中的基准面命令,以上视基准面为参考,向下创建平行的基准面。
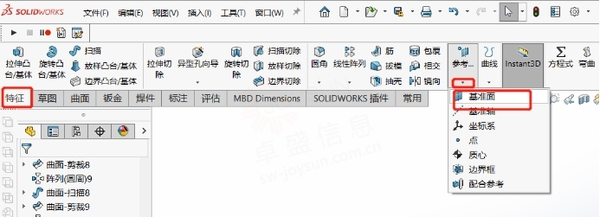
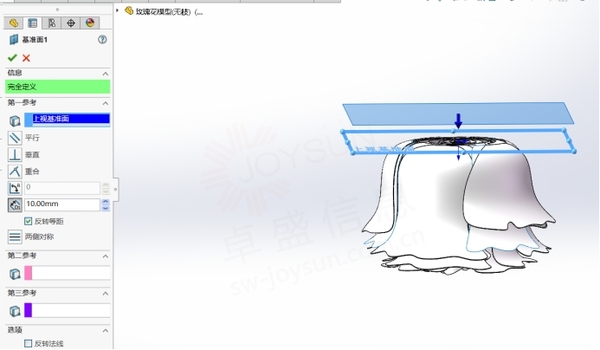
16.在新建的基准面上进行草图绘制,完成花托部分粗细的圆。
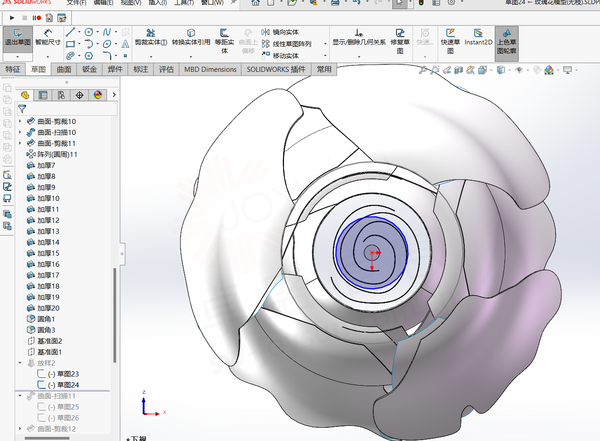
17.使用放样命令,完成花托部分的绘制。
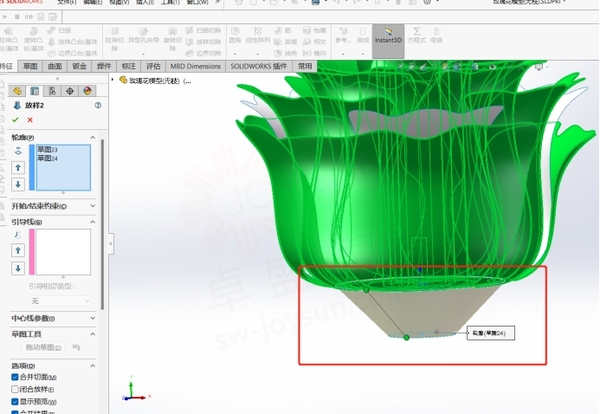
18.花萼部分的绘制方法与花瓣部分相同。
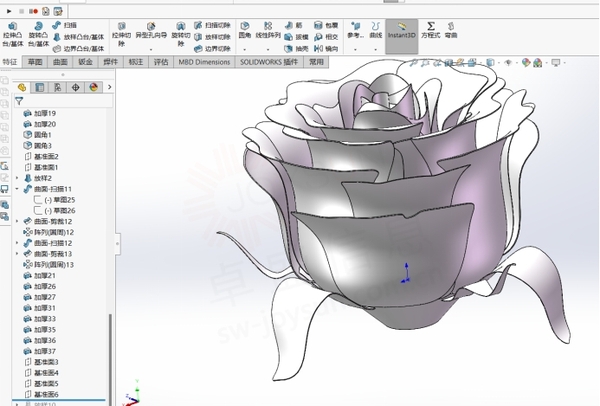
19至此,我们完成了单朵花的建模。此时,我们打开装配体部分,插入刚绘制的玫瑰花模型,并进行复制。使用“配合-重合”命令,使所有地面处于同一平面。并摆成近似心形。
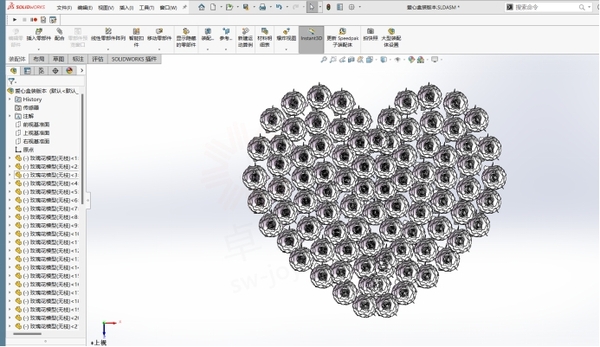
20.点击插入零部件中的“新零件”命令,并选择上视基准面进行建模。按照摆放的外形,进行心形草图的绘制,并等距出壁厚,而后进行拉伸。完成后,退出编辑零部件模式。
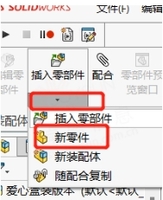
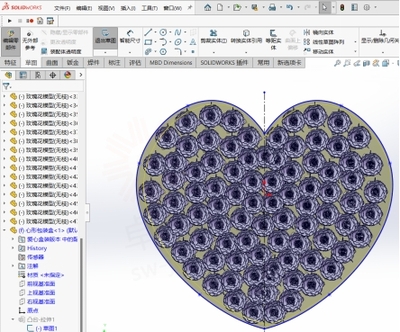
21.至此,我们完成了总体的三维建模工作。下面我们进入渲染部分。
渲染部分:
22.打开SOLIDWORKS Visualize软件,并导入刚建模完成的玫瑰花装配体。零件分组使用默认的自动即可。(注意,在操作过程中,建议将渲染器选择调整为预览)
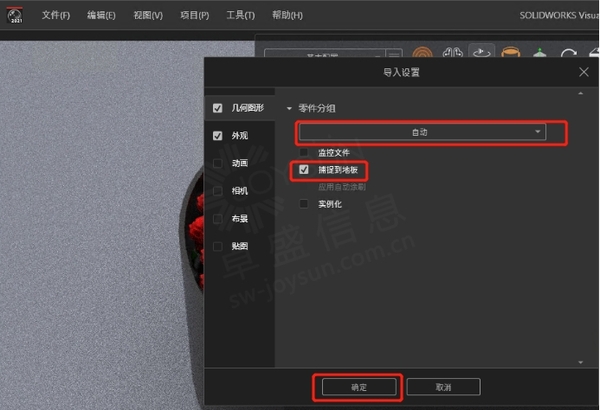
23. 在外观库中,找到织物(Fabric)-红色丝绸(Red Silk),并将其拖放到玫瑰花表面,在外观中,将刚才的红色赋予到所有玫瑰花。
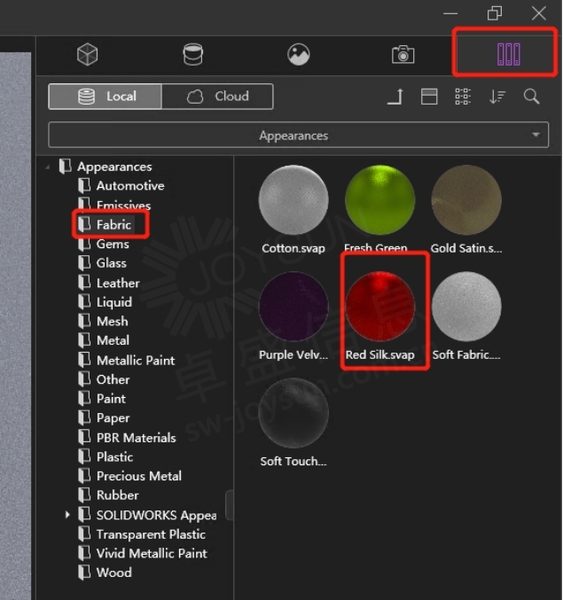
24.完成玫瑰花外观的赋予后,将切换到云端库,找到纸张(Paper)中的硬纸(Cardboard),并通过拖放,将其赋予到心形包装盒上。
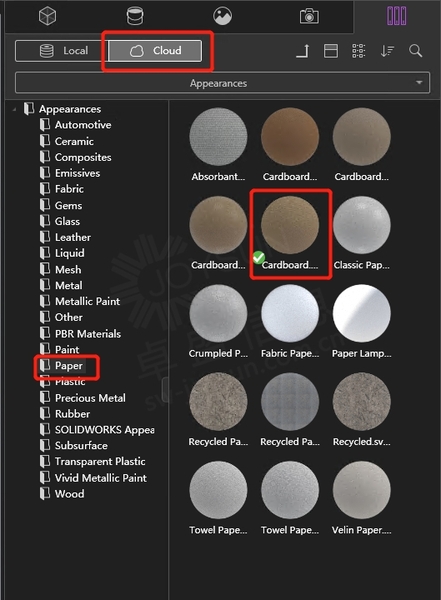
25.点击工具-分割零件,设置好面角度公差,点击玫瑰花的花萼部分,确认无误后,点击执行分割,并赋予相似的绿色外观。
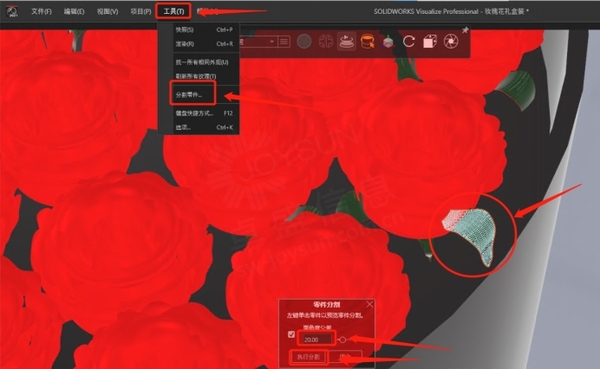
26.在外观选项中,点击刚才赋予的外观,按照图中进行选项的设置更改。
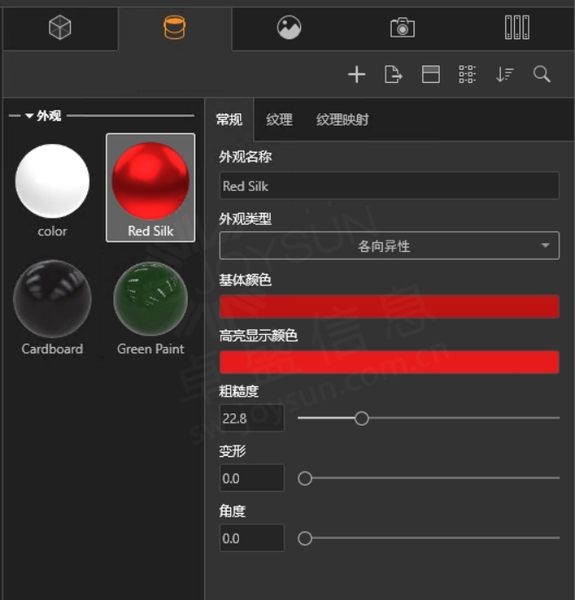
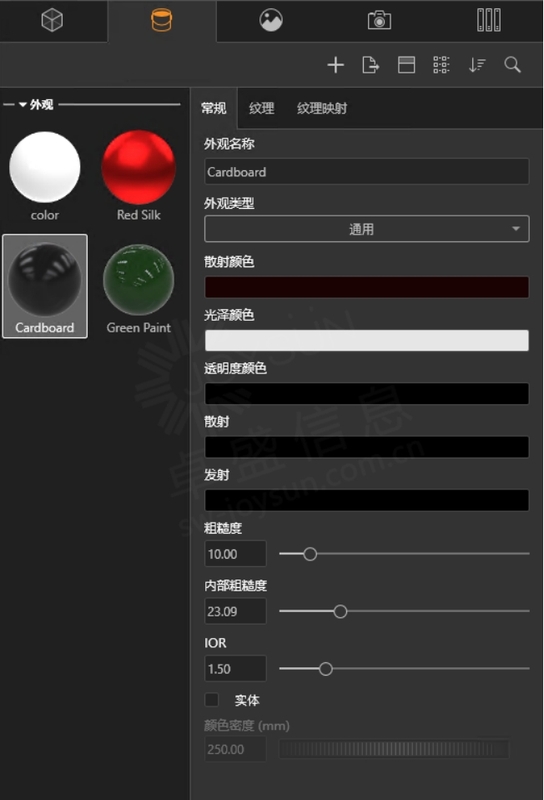
27.完成外观的设置后,打开环境库,按自己的需求,将想要的环境拖放到界面中。
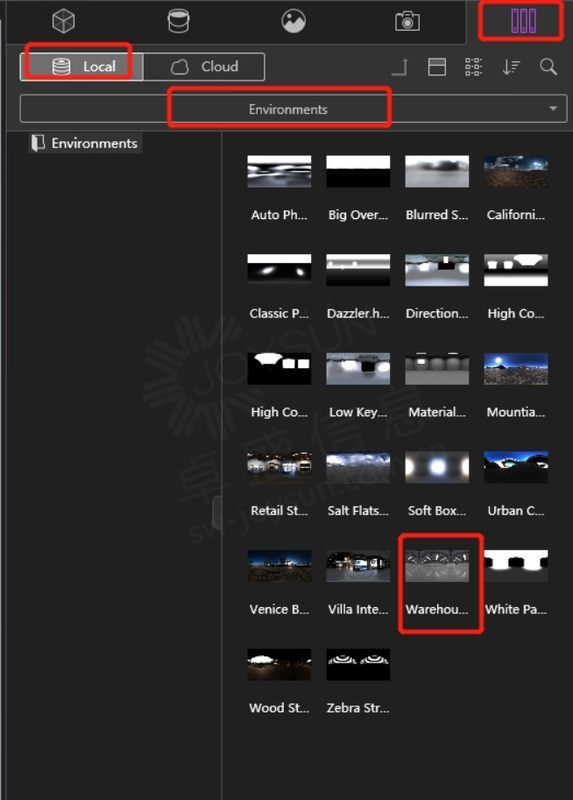
28.在环境中,将默认的背板删除掉,并对新的环境进行设置,如图,
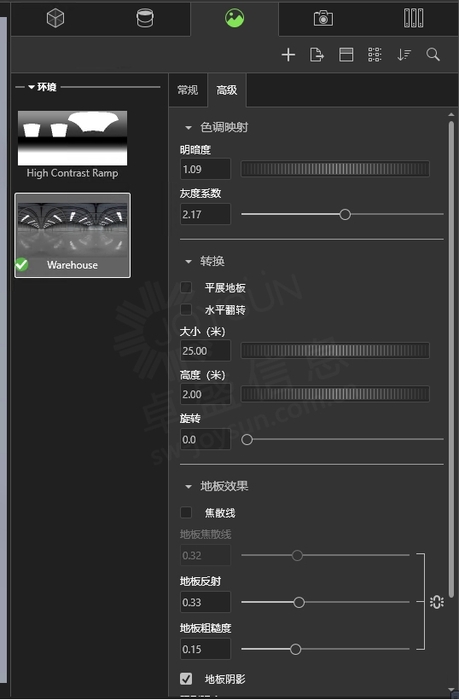
29.在相机中,我们也同样完成对应的设置,例如景深等。
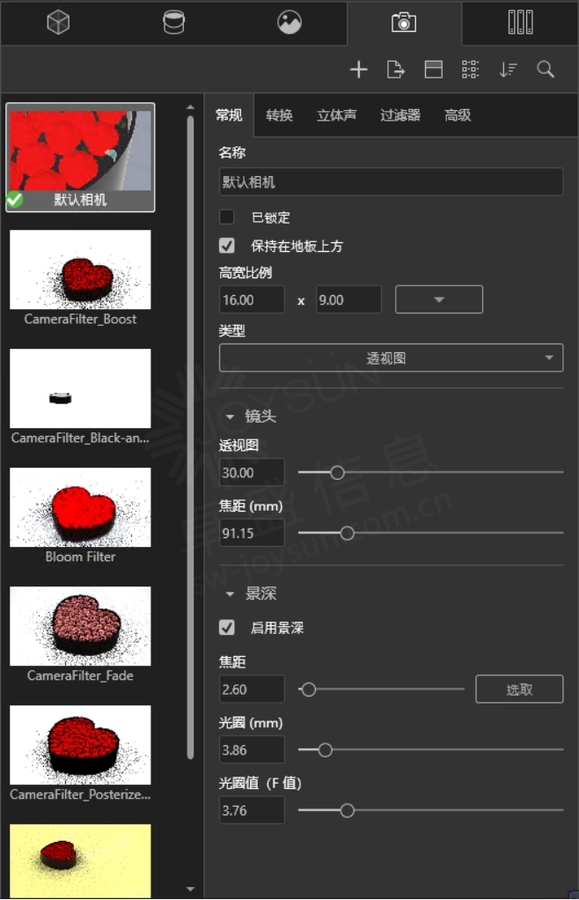
30.此时,我们将渲染器选择调整到精确,确认渲染后的结果。
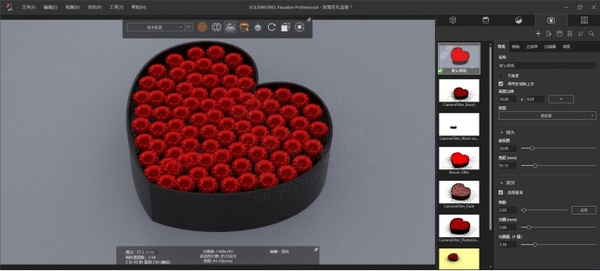
31.确认无需调整后,点击“输出工具”,或者“工具—渲染”,按照自身电脑和要求,对渲染选项进行设置。
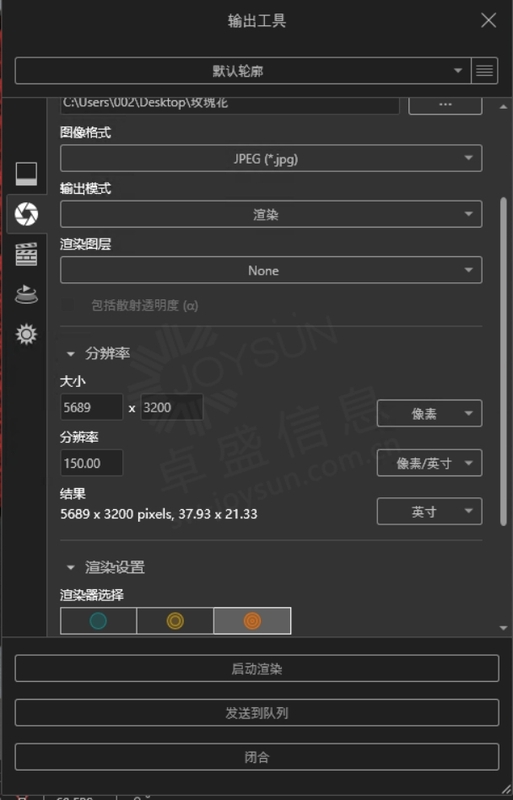
32.确认无误后,点击“启动渲染”,等待渲染完成即可。
SOLIDWORKS价格
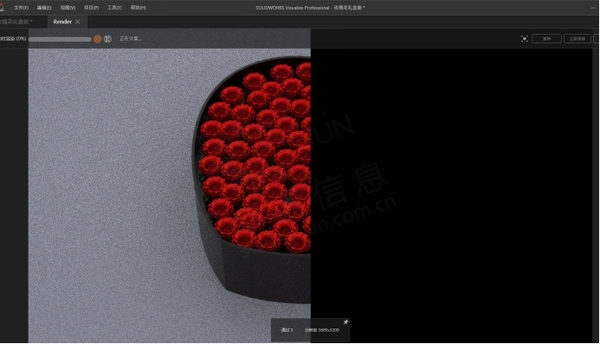
打开抖音扫一扫关注卓盛信息抖音(JoySun_SolidWork)送玫瑰花模型哦!

|